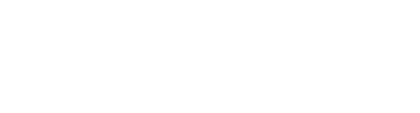Smartphone Based PPG Vital Signs Scan and
Blood Glucose Monitor - AI Verified.
More data is great. Accurate data is better. Learn how AI can make the data you work with – work for you.
More data is great. Accurate data is better. Learn how AI can make the data you work with – work for you.
Use your smartphone camera to extract vital signs and blood glucose data using our transdermal optical imaging app in a matter of seconds. Our AI based remote health DTx system uses world leading PPG and AI technology to provide vital signs screening and blood glucose monitor, and works on any device with an embedded camera.
Easy to add our smartphone vitals screening and blood glucose monitoring tools to your existing app or web application.
AI analysis with transdermal optical imaging technology reduces bad data and presents actionable, timely information. Only work with important cases as AI triage data, identifies trends and risks
SDK for iOS and Android, collected data available in FHIR format via API
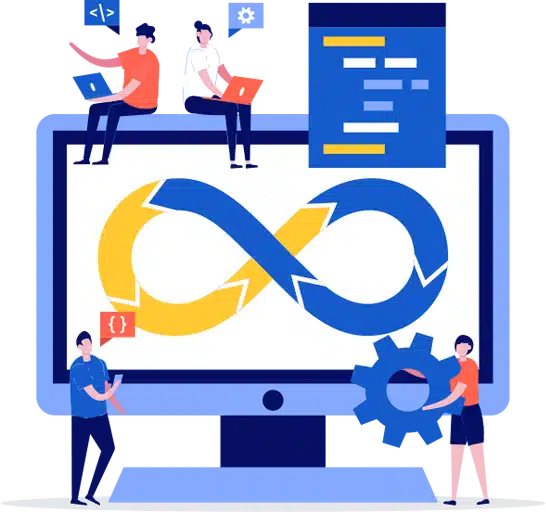
Subscribe to our newsletter to get all the latest news.
North America: +1-307-278-9811
Europe: +374-041-200-356
Our solutions are not a replacement for a healthcare professional and our solution does not diagnose, prevent, provide any treatment for any form of illness or disease.